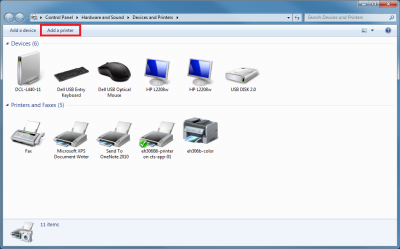Navigating the Network: A Guide to Mapping Printers
Related Articles: Navigating the Network: A Guide to Mapping Printers
Introduction
In this auspicious occasion, we are delighted to delve into the intriguing topic related to Navigating the Network: A Guide to Mapping Printers. Let’s weave interesting information and offer fresh perspectives to the readers.
Table of Content
Navigating the Network: A Guide to Mapping Printers
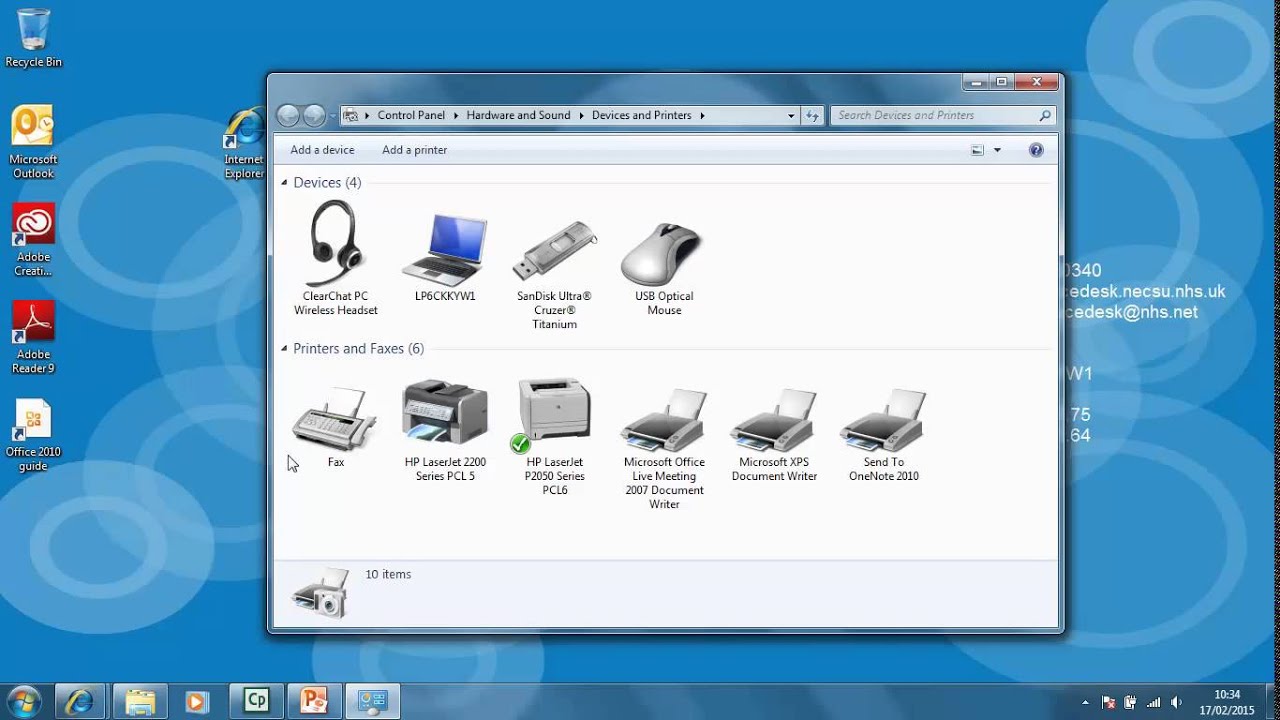
In the modern office environment, seamless communication and efficient workflows are paramount. A key element in achieving this is the ability to share and access resources, especially printers, across a network. Mapping a network printer enables users to print documents directly from their computers, eliminating the need for physical connections and simplifying the printing process.
This comprehensive guide will delve into the intricacies of mapping network printers, providing a step-by-step walkthrough for various operating systems and scenarios. We will also explore the numerous benefits of this practice, from enhanced productivity to improved security.
Understanding the Basics: Network Printer Mapping Explained
Mapping a network printer essentially creates a virtual connection between your computer and the printer, allowing your device to "see" the printer as if it were directly attached. This virtual connection is established through a process known as "mapping," which involves configuring your operating system to recognize the printer’s location and access its functionality.
Benefits of Network Printer Mapping
-
Enhanced Productivity: By eliminating the need for physical connections, network printer mapping streamlines the printing process, allowing users to print documents directly from their computers without interruption.
-
Centralized Management: Network printers can be managed centrally, simplifying tasks such as installing updates, configuring settings, and monitoring usage.
-
Improved Security: Network printer mapping allows for better control over access to the printer, preventing unauthorized use and ensuring document confidentiality.
-
Cost Savings: Sharing a single printer across a network reduces the need for multiple devices, minimizing hardware costs and consumables.
Mapping a Network Printer: Step-by-Step Guide
1. Identifying Printer Information
- IP Address: The printer’s IP address is its unique identifier on the network. This information can typically be found on the printer’s control panel or by accessing the network settings of the printer.
- Shared Name: Some printers have a designated "shared name" that allows them to be identified on the network. This name is often displayed on the printer’s control panel.
2. Choosing the Appropriate Method
There are several methods for mapping network printers, depending on the operating system and network configuration:
-
Windows:
- Using the "Add a Printer" Wizard: The "Add a Printer" wizard in Windows provides a user-friendly interface for connecting to network printers. Simply select "Add a printer" and follow the prompts, providing the printer’s IP address or shared name.
- Manually Mapping: For advanced users, manually mapping a printer involves using the "Add a Printer" option in the "Devices and Printers" control panel, specifying the printer’s IP address and driver details.
-
macOS:
- Using the "Add Printer" Option: macOS offers a straightforward "Add Printer" option in the "System Preferences" menu. Select this option and follow the prompts, providing the printer’s IP address or shared name.
-
Linux:
- Using the "CUPS" (Common Unix Printing System): Linux utilizes CUPS for managing printing tasks. To map a network printer, use the command-line interface or a graphical utility like "System Settings" to add the printer, specifying its IP address or shared name.
3. Installing the Printer Driver
Once the printer is identified and connected, the appropriate driver needs to be installed. This ensures that your computer can communicate effectively with the printer. Drivers are typically available on the manufacturer’s website or can be downloaded from the operating system’s update center.
4. Testing the Connection
After completing the mapping process, it’s essential to test the connection by printing a test page. This verifies that the printer is accessible and functioning correctly.
Troubleshooting Common Issues
- Connection Errors: If you encounter connection errors, ensure that the printer is turned on, connected to the network, and the IP address or shared name is entered correctly. Check the network settings of both the printer and your computer for any configuration discrepancies.
- Driver Compatibility: Ensure that the installed driver is compatible with your operating system and printer model. Outdated or incorrect drivers can cause printing issues.
- Firewall Restrictions: Firewalls may block communication between your computer and the printer. Temporarily disable the firewall or configure it to allow access to the printer.
FAQs: Addressing Common Queries
1. Can I map multiple printers to my computer?
Yes, you can map multiple printers to your computer. Each printer will be listed in the "Devices and Printers" (Windows) or "Printers & Scanners" (macOS) control panel, allowing you to select the desired printer for each printing task.
2. What happens if the printer is moved to a different network?
If the printer’s IP address changes due to a network relocation, you will need to remap the printer on your computer using the updated IP address.
3. Can I map a network printer without the printer’s IP address?
In some cases, you may be able to map a printer using its shared name instead of the IP address. However, this option may not always be available, and it’s generally recommended to use the IP address for reliable connectivity.
4. What are the security implications of network printer mapping?
Mapping a network printer can expose your computer to potential security risks if the printer is not properly secured. Ensure that the printer is protected with strong passwords and that its security settings are configured to restrict unauthorized access.
5. Can I map a printer to a specific user account?
Yes, you can map a printer to a specific user account. This allows only authorized users to access the printer, enhancing security and preventing unauthorized printing.
Tips for Effective Network Printer Mapping
- Use a Static IP Address: Assigning a static IP address to the printer ensures consistent connectivity and avoids issues related to dynamic IP address changes.
- Maintain Up-to-Date Drivers: Regularly update the printer driver to ensure compatibility and resolve potential issues.
- Secure the Printer: Protect the printer with strong passwords and restrict access to authorized users.
- Monitor Printer Usage: Regularly monitor printer usage to identify any anomalies or potential security breaches.
- Consider a Print Server: For large networks, consider using a dedicated print server to manage and share printers more effectively.
Conclusion: Optimizing Print Management
Mapping a network printer is a fundamental aspect of modern office management, offering numerous benefits in terms of productivity, security, and cost efficiency. By understanding the process and implementing best practices, organizations can streamline their printing workflows, improve document security, and optimize resource utilization. Whether you are a seasoned IT professional or a casual user, this guide provides the necessary information to navigate the world of network printer mapping with confidence.

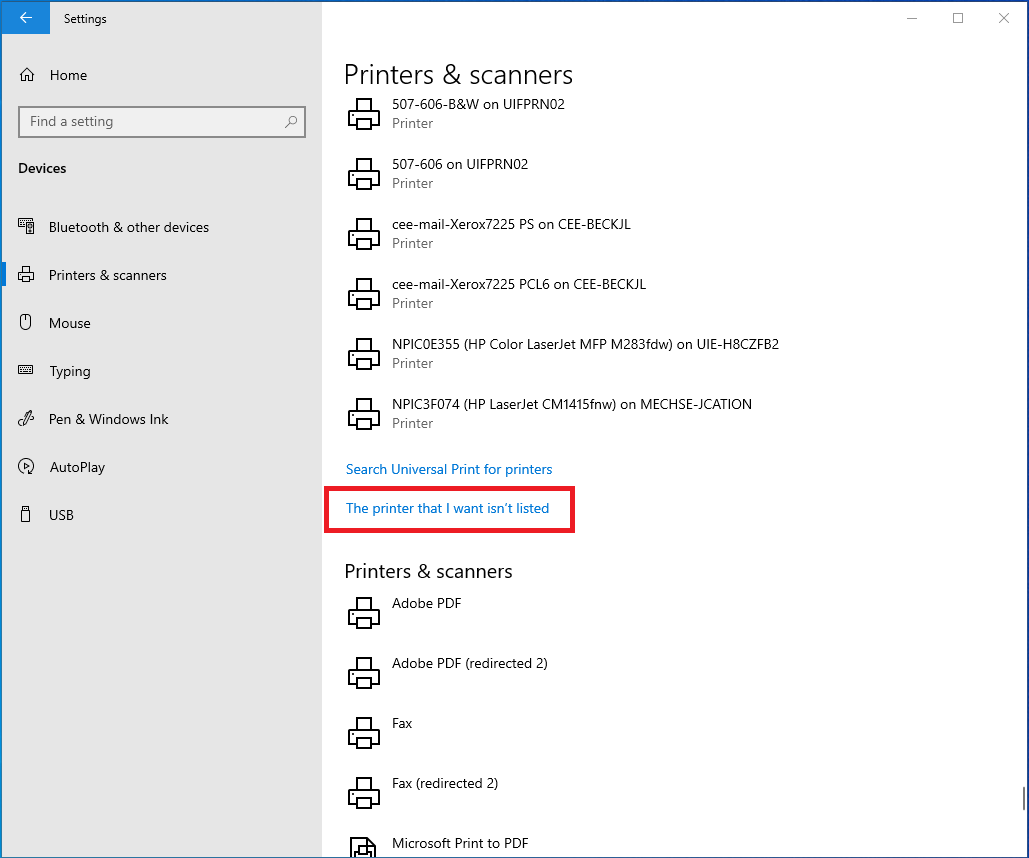
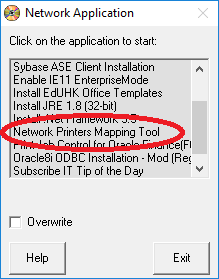



Closure
Thus, we hope this article has provided valuable insights into Navigating the Network: A Guide to Mapping Printers. We thank you for taking the time to read this article. See you in our next article!